맥북, 아이맥 캡처 방법 및 캡쳐 그림자 없애기
PC의 윈도우에서는 PrtSc 키 또는 윈도우 캡처도구를 이용하여 캡처를 진행한다. 맥북과 아이맥등 애플 제품에서도 자체적으로 캡처를 지원하는데, 단축키를 이용한 편한 캡처와 레이어를 분리해서 캡처 해주는 기능등 오래전부터 윈도우보다 캡처에 신경쓰는 모습이였다. 특이하게 캡처를 진행한 이미지에 그림자까지 자동으로 생성 해준다. 맥과의 첫만남에서 운영체제 디테일이 다르다고 느꼈다. 퀄리티는 좋지만 그림자가 필요없는 경우도 존재하기도하고, 그림자가 생성되면서 캡처 이미지의 사이즈가 변경이 된다는 단점이 있었다. 가끔 그림자가 지저분해 보이기도 하고 말이다.
그래서 오늘은 캡처 이미지에서 그림자를 제거하는 방법을 알아보자.
우선 맥OS 에서 캡처하는 방법을 알아보자
1. Command + Shift + 3
단축키를 누르면 바탕화면에 화면 전체가 캡처된 PNG 파일이 생성된다. 화면전체이미지이며 그림자는 생성되지 않는다.
2. Command + Shift + 4 영역 선택
특정 맥OS의 일부 영역을 캡쳐하는 기능이다. 특정 부분을 캡쳐하기에 그림자가 생성되지 않는다.
3. Command + Shift + 4 입력 후 + 스페이스바
캡처 이미지에 그림자가 생성되는 경우인데 레이어를 분리하여 특정 창을 캡쳐하게 됩니다. 윈도우에서는 지원이 안되는 맥OS만의 장점이다.
그럼 이제 4번에 해당하는 캡쳐 방식에서 그림자는 제거 하는 방법을 알아보자
그림자를 제거하는 방법은 설정을 변경해야하는데, 환경설정과 같은 기능에는 없으면 직접 터미널에서 코드를 입력하는 방법으로 진행하게 된다.
명령어.
defaults write com.apple.screencapture disable-shadow -bool true
killall SystemUIServer
이렇게 입력을 하면 위 캡쳐이미지 처럼 그림자가 제거된 이미지를 얻을 수 있다.
복구 명령어
defaults write com.apple.screencapture disable-shadow -bool false
killall SystemUIServer
복구 명령어를 사용하면 위와 같이 그림자가 포함된 이미지가 생성된다.
처음 맥을 사용했을때는 그림자가 캡처된 이미지를 선호했지만 이제는 그림자가 제거된 캡처 이미지를 주로 사용하게 되었다.
도움이 되었으면 한다.
'REVIEWS > 컴퓨터 & 믹싱 & 장비' 카테고리의 다른 글
| 맥북프로에 로지텍 마우스 G903 사용기 (0) | 2020.04.09 |
|---|---|
| Visual Studio Cod 비주얼 스튜디오 작업표시줄 숨기기 & 표시하는 방법 (0) | 2020.04.08 |
| Visual Studio Code 비주얼 스튜디오 코드 한글 변경방법 (0) | 2020.04.07 |
| 맥북에 PC용 일반키보드 사용으로 포토샵 및 게임 단축키 윈도우와 동일하게 (0) | 2020.04.03 |
| 맥북 USB C에 썬더볼트 디스플레이 사용하기 (0) | 2020.04.01 |
| 데스에더 엘리트 단점 찾기 최고 마우스 찾았다 (0) | 2020.02.28 |
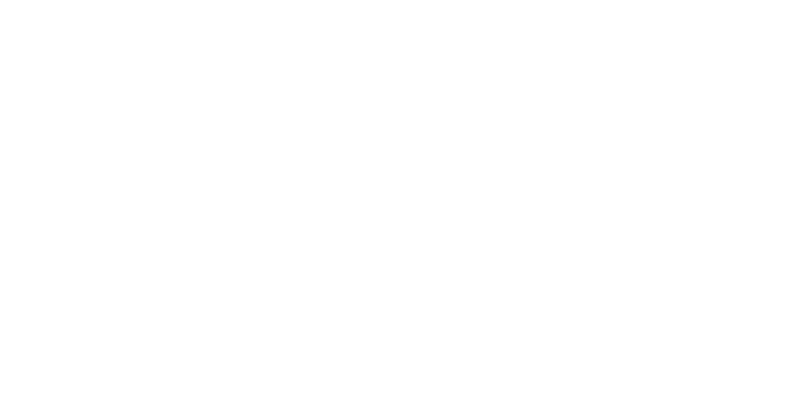











댓글