포토샵 기초 강좌 한방에 끝내기 - Photoshop 기능 설명
포토샵 기초강좌 한방에 끝내기 영상입니다.
이제 포토샵은 디자이너의 전유물이 아닌데요. 블로거, 유튜버, 마케터, 기획자도 사용하고, 취미로도 많이 사용합니다. 포토샵이 대중적인 툴이 되었지만, 신입 디자이너 조차도 포토샵 활용도가 높지 않았습니다. 기초가 부족한 느낌? 기본기로 포토샵을 하는 느낌? 그래서 일반인부터 신입 디자이너까지 도움이 될만한 경력 디자이너가 사용하는 기능을 이 한편에 담았습니다.
포토샵 기초 강좌는 맥 OS용 포토샵으로 만들고 있지만 맥과 윈도우용 포토샵의 차이점은 커맨드=컨트롤, 옵션 = 알트라으로 단축키 이름만 다릅니다. 맥 OS 용이네 하고 지나가지 않으셨으면합니다.
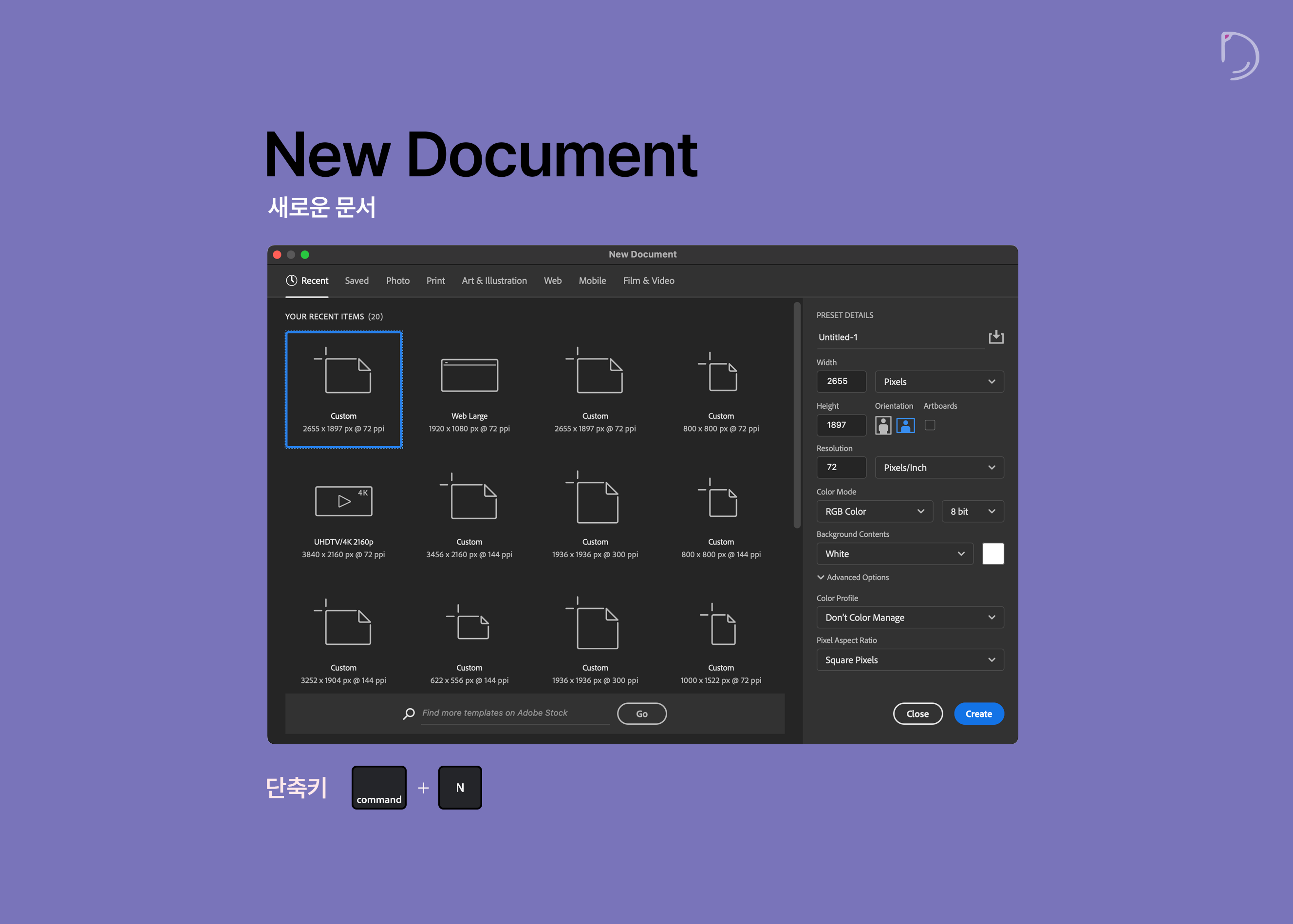
New Document - 포토샵 기초강좌
새로운 문서를 만드는 기능입니다. 단축키는 커맨드(Win : 컨트롤) + N입니다. 문서의 이름을 정하고, 사이즈를 지정할 수 있습니다. 사이즈 기준은 웹 사용자는 Pixel로 프린트는 cm 또는 mm로 지정합니다. Color Mode는 웹 사용자는 RGB로 프린트 사용자는 CMYK로 작업 합니다. Resolution은 웹은 72로 프린트는 300~150으로 지정합니다.
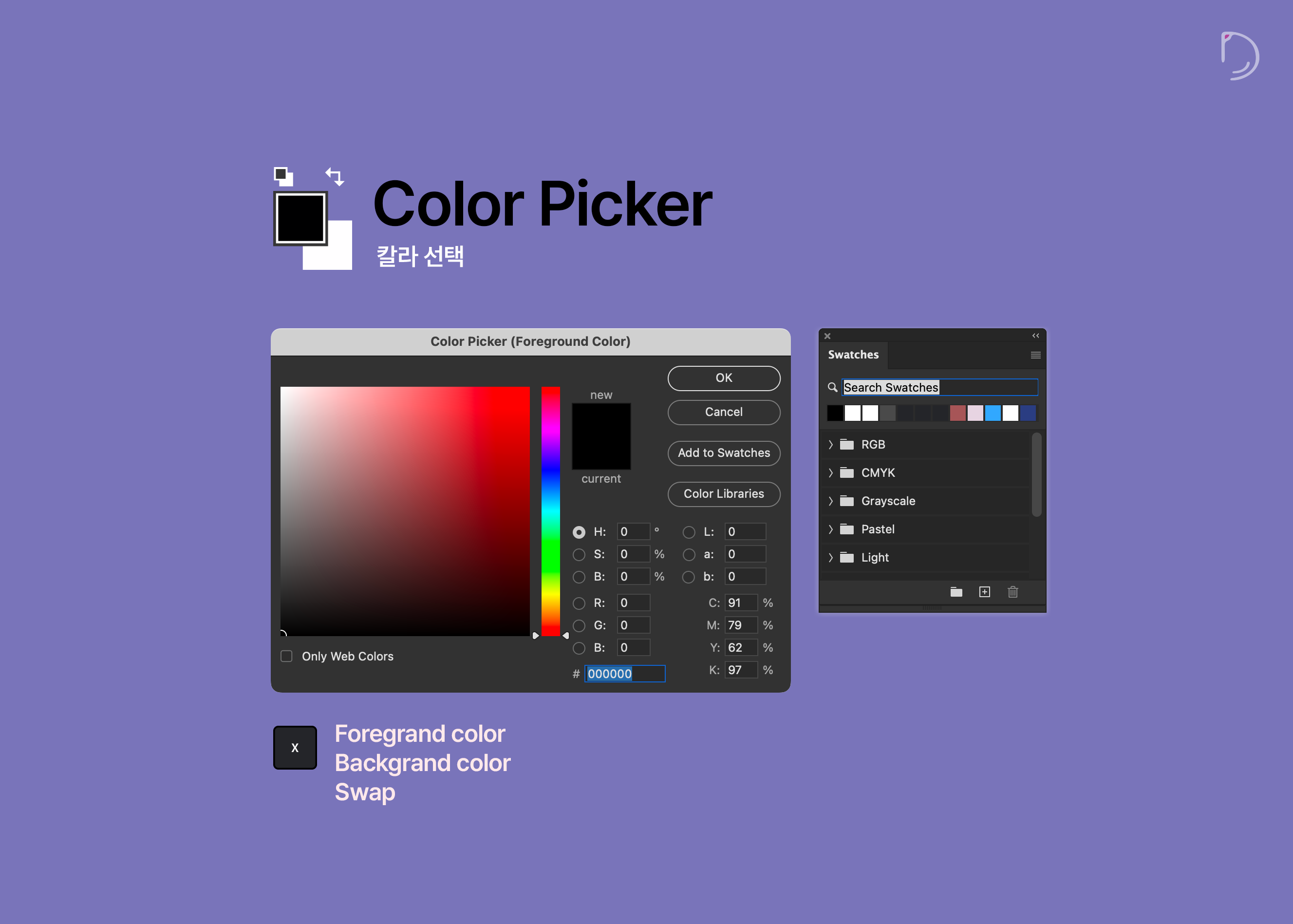
포토햡 강좌 - 칼러 피커 Color Picker
포토샵에서 칼라를 지정하고 사용하는 기능인데요.HSB (색조(휴) / 채도(새츄레이션) / 밝기(브라이트니스), RGB (레드 / 그린 / 블루), 인쇄물에 사용하는 CMYK (시안/마젠타/옐로우/블랙) 이렇게 있습니다. 혼합하여 색상이 만들어진다고 이해하면 됩니다.
헥스코드는 여섯자리 조합으로 색상의 넘버를 매겨 편하게 사용하기 위한 코드입니다. 프로그램에서도 많이 사용하고, 웹의 CSS에서 사용을 하고 있습니다.
Only web colors는 컬러는 256 컬러를 보여주는 기능입니다. GIF를 작업할 때 주로 사용합니다. GIF의 최대 색상값이 256이라는 단점이 존재합니다. 레트로한 느낌을 주기에 좋습니다.
Add to Swatches 스와치 색상패널에 저장하는 기능입니다. 컬러 라이브러리 Color librfaries 는 색상이 저장 되어있는데, 유명한 팬톤컬러 Pantone color와 자주 사용하는 색상이 저장되어있습니다.
컬러와 백그라운드컬러를 바꿔서 사용하게 해주는 기능있는데요. 단축키로는 X로 사용할 수 있습니다.초기화 버튼은 컬러 피커 도구를 블랙엔 화이트로 초기화 시켜주는 기능을 합니다.
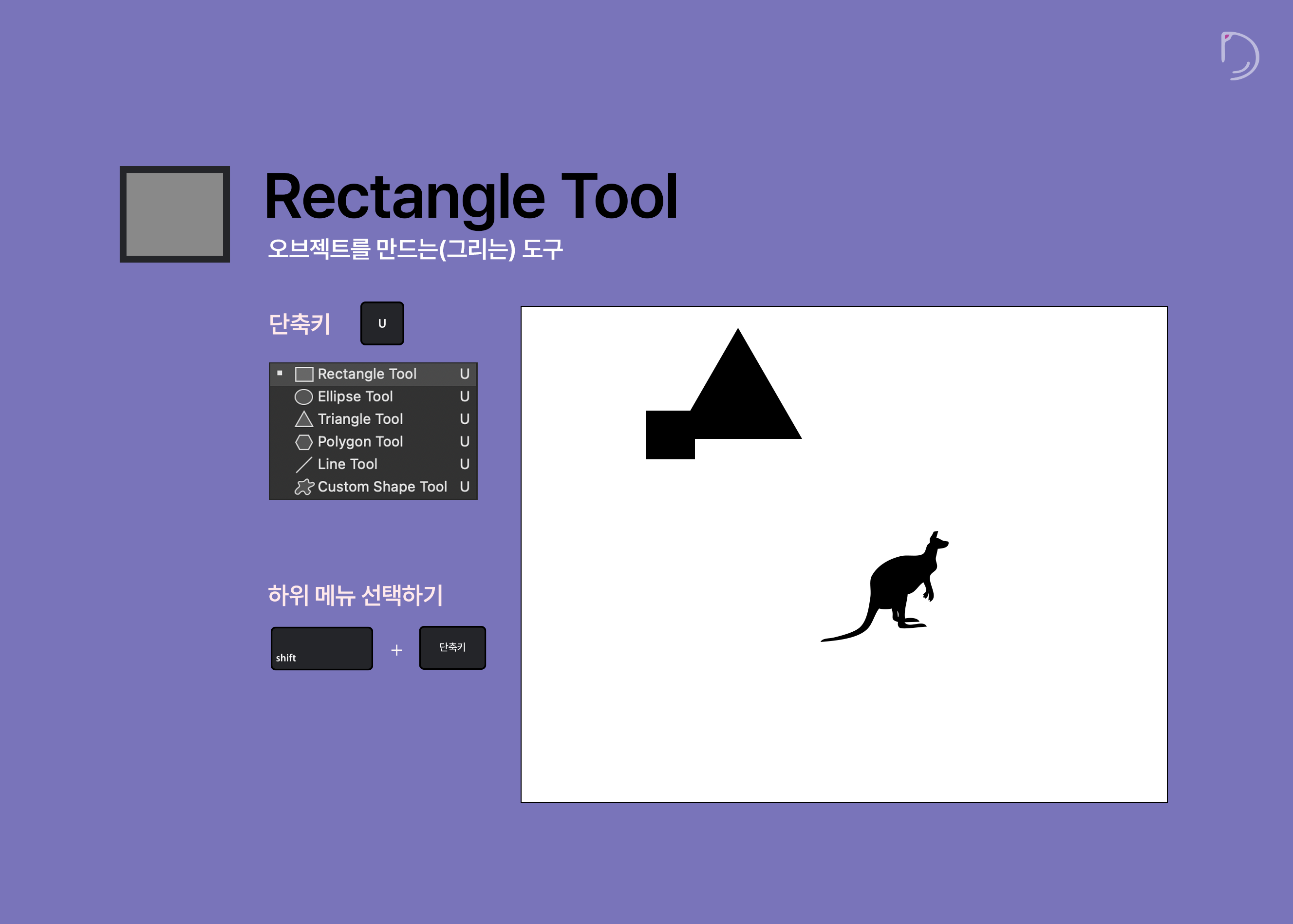
포토햡 강좌 - 레탱글 툴 Rectangle Tool
오브젝트를 그리는 도구인데요. 단축키는 U입니다. 오브젝트에 선을 줄 수 있는데, 위쪽 메뉴에 스토로그 메뉴도 있습니다. 일러는 컬러 피커 아이콘의 뒷쪽은 선이잖아요? 포토샵은 그냥 칼라입니다.
도구 아이콘 옆에 화살표가 있다면 하위 메뉴가 숨겨져있습니다. 클릭을 유지하면 하위메뉴가 나옵니다.하위 메뉴의 다른 도구를 선택하는 단축키는 쉬프트와 도구의 해당 단축키를 눌러주면 됩니다.
Ellipse(얼립스) 툴은 원형을 그려주는 도구입니다. 화면을 클릭하면 사이즈와 옵션을 입력하는 창이 뜹니다.
트라이엥글(Triangle tool) 삼각형
폴리콘 툴(Polygonal tool)은 다각형
라인(line tool)은 선
커스텁(Custum shape tool)은 저장된 일정한 모양으로 만드는 기능입니다.
Star Ratio 레이시오 별을 만들 때
Radius (반지름)
Symmetric (대칭)

브러쉬 툴 (Brush tool ) - 포토샵 기초강좌
브러쉬로 그림을 그리는 도구입니다. 단축키는 B 그리고 사이즈는 대괄호 ’[‘ , ’]’ 키로 가능합니다. 기본적으로 브러쉬 툴을 사용하기 위해서는 레이어 패널에서 + 아이콘을 눌러 빈 레이어를 만들어 주어야합니다. 브러쉬 상태에서 컬러를 지정할 수 있는데 옵션(알트) 키로 가능합니다.
마우스 오른쪽 클릭해서 메뉴를 열면 사이즈와 다양한 브러쉬를 선택할 수 있습니다. 하드니스는 브러쉬의 외각의 부드럽게 정도를 설정하는 옵션이구요
Windows > Brush로 가면 브러쉬 세팅을 할 수 있는 패널이 열립니다.
Shape dynamics - 브러쉬 형태를 변환시켜주는 기능입니다.
Scattering - 흩뿌려지는 효과를 줍니다.
texture - 브러쉬에 질감을 줍니다.
Dual Brush - 브러쉬 2개를 합쳐 주는 기능입니다.
Color dynamic - 다양한 색상을 줍니다.
Transfer - 변형을 줍니다.
Brush pose - 기울기 및 강도를 줍니다.
Noise - 브러쉬에 노이즈를 추가해줍니다.
Wet Edges - 브러쉬에 수채화 느낌을 줍니다.
Build up - 브러쉬에 물감 효과처럼 줍니다.
Smoothing - 브러쉬에ㅐ 부드럽게 만듭니다.
Protect texture 처 - 패턴의 모양과 크기를 일정하게 해줍니다.
디테일한 옵션은 실습을 통해 몸에 익히는게 좋습니다.
Opacity는 투명도, flow는 색상의 농도입니다.
지우개 도구(eraser) - 포토샵 기초강좌
브러쉬로 그린 그림 또는 이미지를 지워주는 기능입니다. 단축키는 E고 브러쉬와 똑같이 오른쪽 마우스 메뉴가 존재합니다.
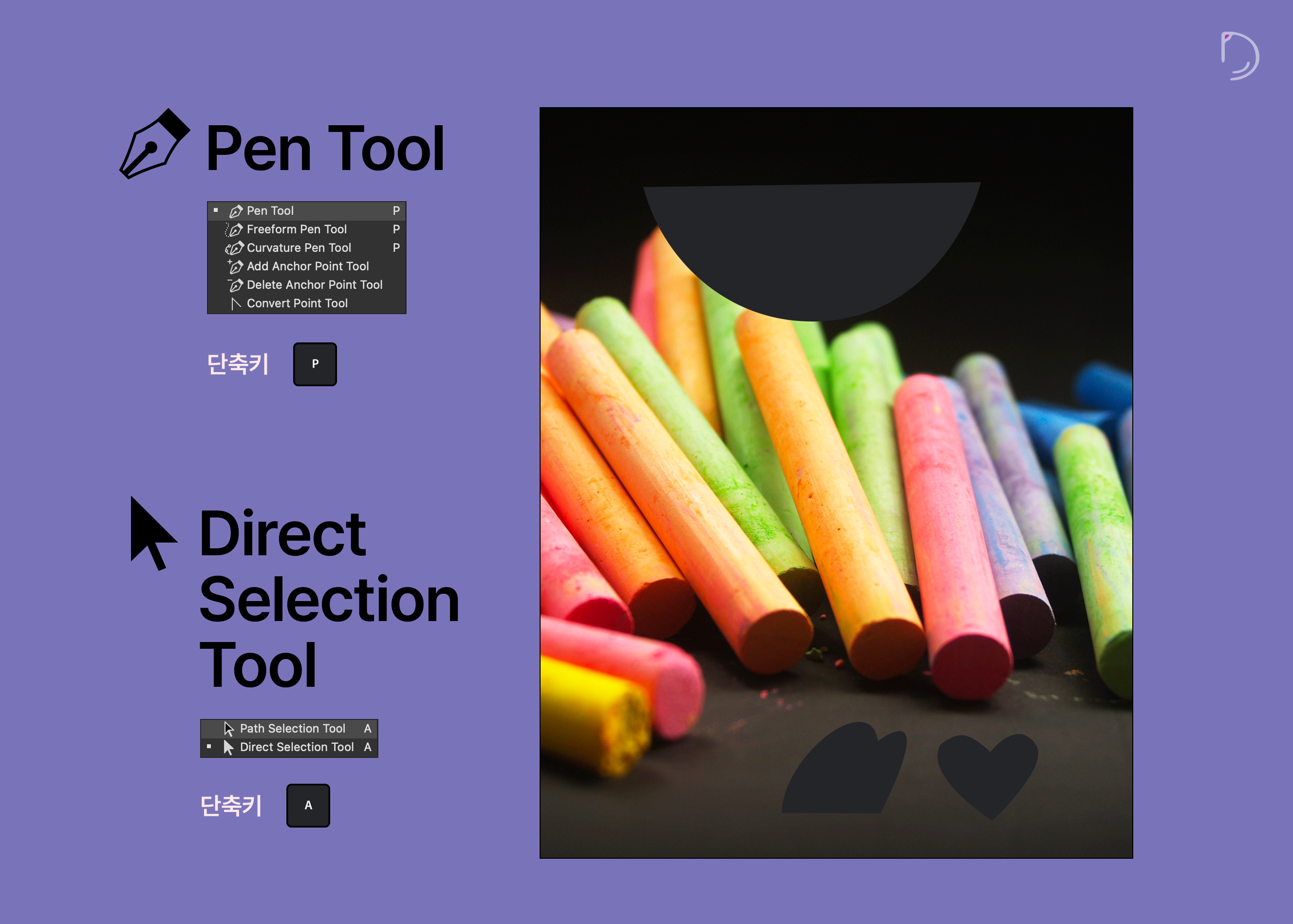
펜슬(pencil)툴은 브러쉬와 같지만 항상 날카로운 경계면을 가집니다.
Color Replacement tool은 색상을 교체해 주는 도구입니다.

무브 툴(move tool) - Photoshop basic tutorial
단축키는 V이구요.레이어 패널에서 이동하고 싶은 레이어를 선택하고 클릭엔 드레그하여 이동이 가능합니다. 선택한 레이어를 1픽셀(pixel) 이동하려면 키보드에 화살표를 이용하면 됩니다. 10px씩 이동하고 싶으면 쉬프트를 같이 눌러주세요.
위에 옵션바를 보면 Show Transform Controls를 체크를 하면 변형이 가능한 가이드가 나옵니다. 앵클을 잡아서 변경해주면됩니다. 단축키로 커맨드 + T로 활성화 할 수 있습니다.
옵션바에 정렬 기능도 있습니다. 정렬 도구는 여러 곳에 존재하지만 저는 주로 이쪽을 사용합니다.
Distribute vertical
Distribute Horizontal 일정한 간격 분배
같은 영역으로 분배를 해줍니다. 정렬을 하고 싶은 레이어 3개를 잡고 눌러주면 간격에 맞게 조정이 됩니다.
아트보드(Artboard) 도구 - 포토샵 기초강좌
작업 영역을 추가하여, 작업 창에서 여러 작업 영역을 추가 할 수 있는 기능입니다. PPT 작업이나 여러 사진을 작업할 때 사용합니다. 일러의 아트보드와 같은 개념입니다.
선택하고 +를 클릭하면 생기고 클릭엔 드래그로 만들어 줘도 되고 사이즈를 조정할 수 있습니다.
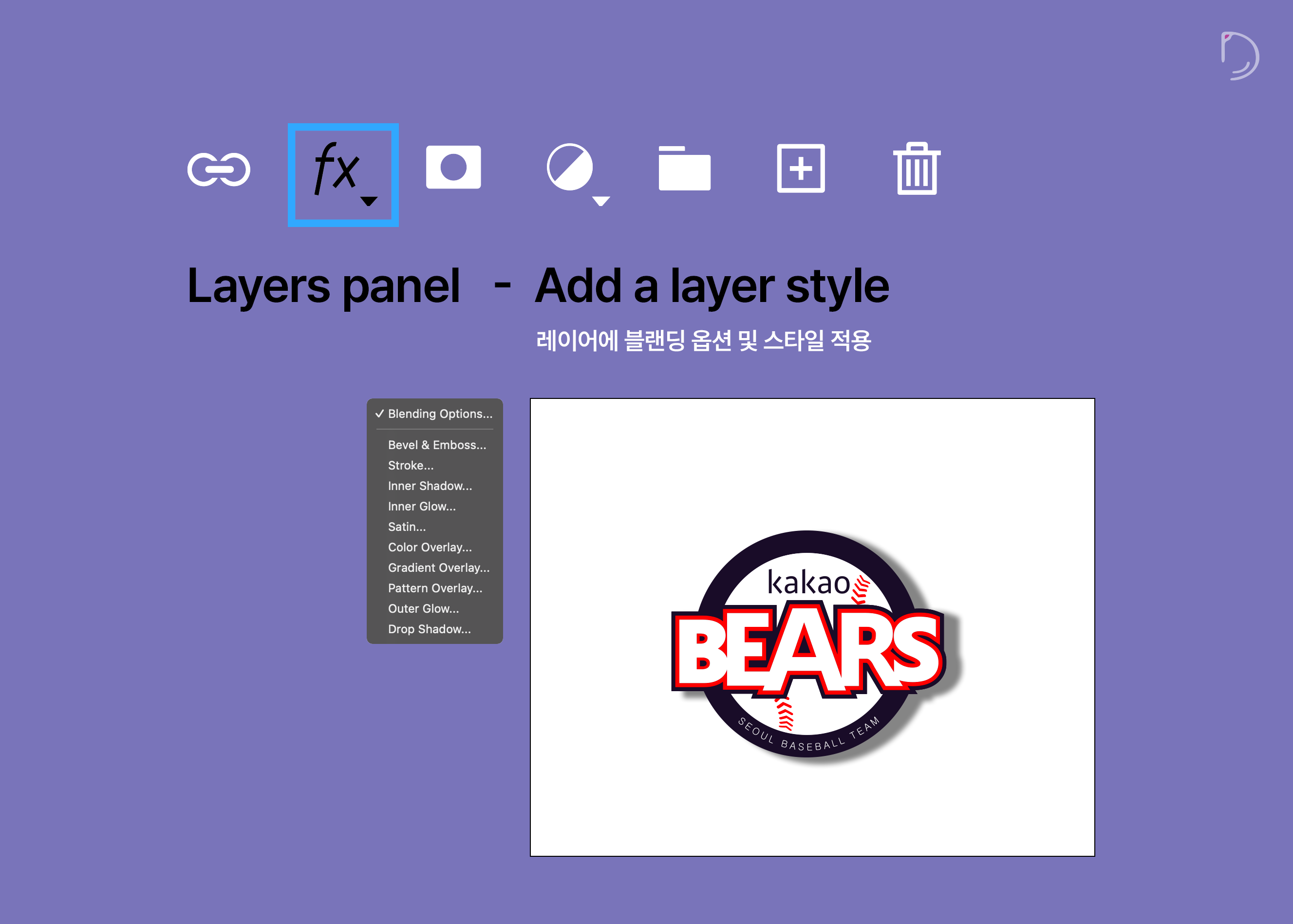
레이어 패널(Layer panel) - 포토샵 중급강좌
가장 많이 사용하는 패널이고 여러기능이 함축되어 들어가있습니다.검색하는 영역이 있고 오른쪽의 아이콘들은 이미지 / 효과 / 텍스트/ 쉐입 / 스마트 오브젝트 해당 아이콘을 클릭하면 해당되는 레이어들만 보이게 됩니다.
블랜딩 모드 선택 메뉴 그 옆이 오파시티는 투명도, 바로 아래는 flow는 채우기 조절하는 부분입니다.. 그 옆은 락 잠금이죠. 잠겨있으면 선택도 효과도 줄 수 없어요.
아래쪽에는 레이어 마스크, 조정레이어, 폴더, 휴지통, 레이어 추가 기능이 있습니다.

레이어의 개념 - 포토샵 기초강좌
레이어패널에서 레이어가 아래에 있으면 이미지 상으로도 아래, 레이어가 위에 있으면 이미지도 위에 있습니다. 상위에 있는 레이어만 표시가 된다고 보시면됩니다. 폴더도 같은 개념입니다.
포토샵의 좌측 아이콘 (Tools) - 기초강좌

텍스트 도구 (Text tool) 문자를 입력하는 도구이구요. 단축키는 T입니다. 선택하고 클릭하고 입력하면 됩니다. 클릭엔 드래그를 하면 폰트 입력 공간을 지정할 수 있고요.
properties에서도 조정이 가능하고 캐릭터 패널에서 조정이 가능합니다. Window > 캐릭터 클릭하시면 패널이 나옵니다.

마귀툴(Marquee tool)
영역을 잡아주는 기능으로 생각하면됩니다. 이렇게 잡아서 지울 수도 있고 브러쉬로 칠할 수도 있습니다. 영역을 잡기 전에 패더를 주면 주변부를 부드럽게 처리가 가능합니다.
이미지를 드래그엔 드랍으로 포토샵에 넣으면 이렇게 스마트오브젝트 형태로 들어갑니다 .
이러면 수정을 할 수 없습니다. 그래서 마우스 오른쪽 클릭하고 레스터라이즈 레이어를 클릭 해줘서
래스터화 해줘야 수정이 가능합니다. 만약 영역을 이미 잡았는데 패더를 주고 싶다면 Slect > modify > feather에서 줄 수 있습니다.
라쏘툴(lasso tool) - 포토샵 기초강좌
마귀툴의 부드러운 버전이라고 보면 되는데요. 마귀툴은 특정한 형태로 사용이 된다면 라쏘툴은 자유롭게 영역 선택이 가능합니다. 폴리콘날 라쏘 틀은 직선 상태로 선택영역을 이어줍니다.
마그네틱 라쏘툴은 자석으로 인식되는 경계면을 찾아 영역을 잡아줍니다. 마귀툴과 마찬가지로 옵션 키는 마이너스 아이콘으로 변경되면서 영역을 제외 시키구요. 쉬푸트는 추가를 하는 기능이구요.
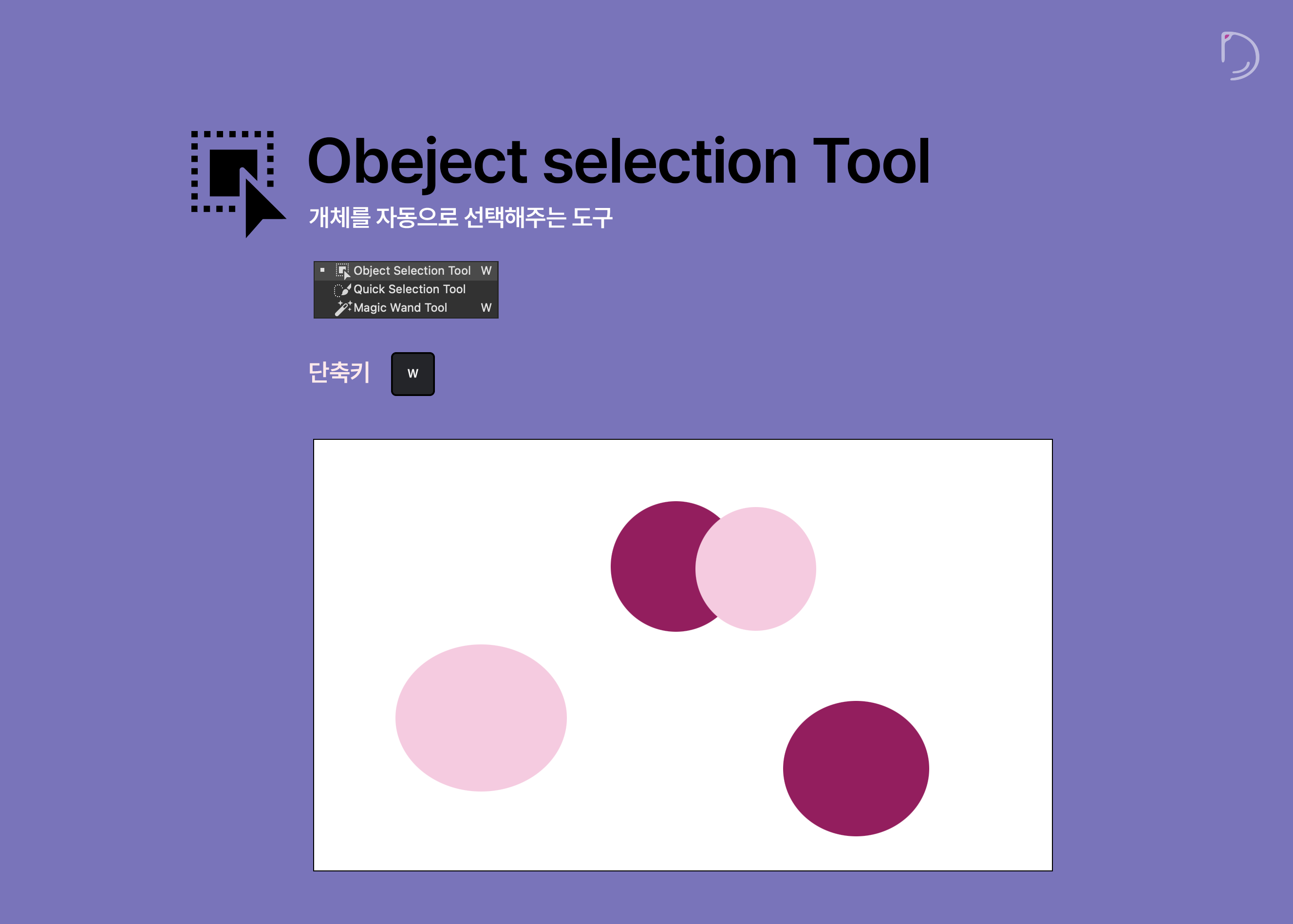
오브젝트 셀렉션 툴입니다.
포토샵에서 유명한 누끼를 편하게 해주는 기능이죠. 셀렉엔마스크와 연동되어 사용이 됩니다. 오브젝트 셀렉션 툴은 특정 개체를 자동으로 잡아주는 기능입니다.잡고 싶은 영역에 클릭엔드래그를 하면 자동으로 잡아 주는데요. 이 상태에서 셀렉엔 마스크에 접근은 위 버튼으로 할 수 있습니다.
셀렉엔 마스크를 조금 쉽게 설명을 한번 하면 오브젝트 셀력선툴로 잡고 잡은 외각부분을 어떻게 수정할 것인가 그것을 옵션으로 잡아주는 기능이라고 보면 되겠습니다.
매직 툴은 선택되는 영역의 크기를 조절할 수 있다고 생각하면 됩니다.
매직 완드 툴은 비슷한 색상의 개체를 찾아 선택해 주는 도구입니다. 상단 옵션바 Tolerance 값이 낮을 수록 기준이 되는 색상에 근접한 색상을 찾아 선택해 줍니다. Anti-alias 색을 채울 때 부드럽게 Contiguous 인접한 선택 Sample All layers 전체레이어에서 찾아줍니다.
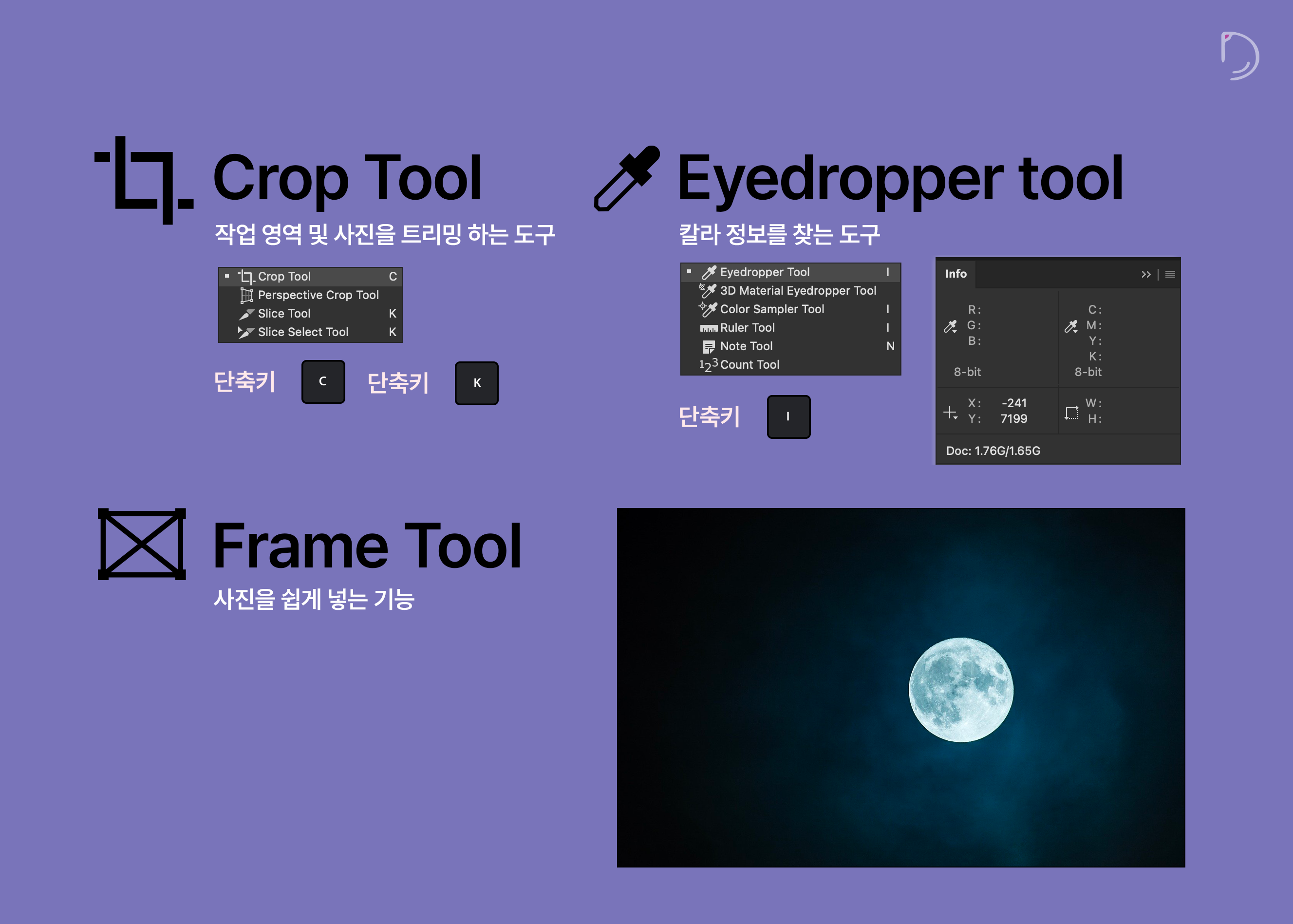
크롭(crop) / 아이드롭퍼(eyedroper tool) / 프레임(frame) - 포토샵 기초강좌
사진을 트리밍 해주는 기능입니다. 사진학에 기본적으로 배우는 3분할 구도의 가이드라인이 기본적으로 나옵니다.
Perspective crop tool 외곡된 이미지를 정면이미지로 교정 후 크롭해주는 기능입니다.
아이드롭퍼 도구는 색상 정보를 확인해 주는 도구입니다. 특정 부분의 헥스 코드와 RGB, CMYK 값을 알 수 있습니다. Info 패널과 함께 사용하게 됩니다.
프레임툴은 배경은 같은데 안쪽 사진만 항상 바뀌는 작업을 한다면, 번거로움을 줄여주는 기능입니다.
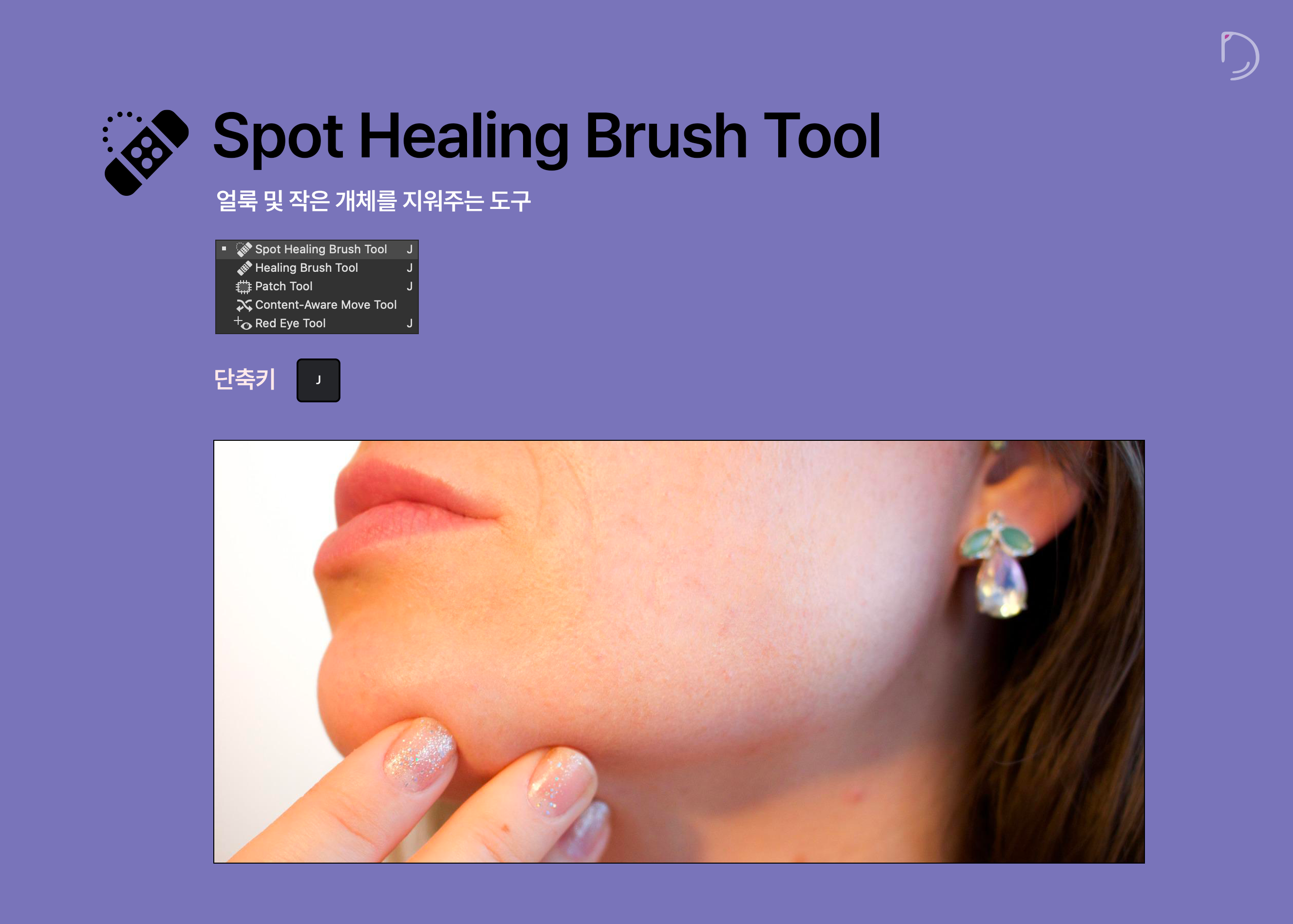
스팟 힐링 브러쉬 툴 (spot healing brush tool) - 포토샵 기초강좌
주로, 점이나 여드름, 그리고 상처를 없애는데 사용하는 도구입니다. 인물사진 보정이 특히 많이 사용되는 도구입니다.

클론 스탬프 툴 (clone stamp tool)
복제 도구입니다. 특정위치에 있는 대상을 복사한다고 생각하면 편합니다. 옵션 키로 위치를 지정해주고 클릭으로 그리면 똑같이 복제가 되는 걸 보실 수 있어요.
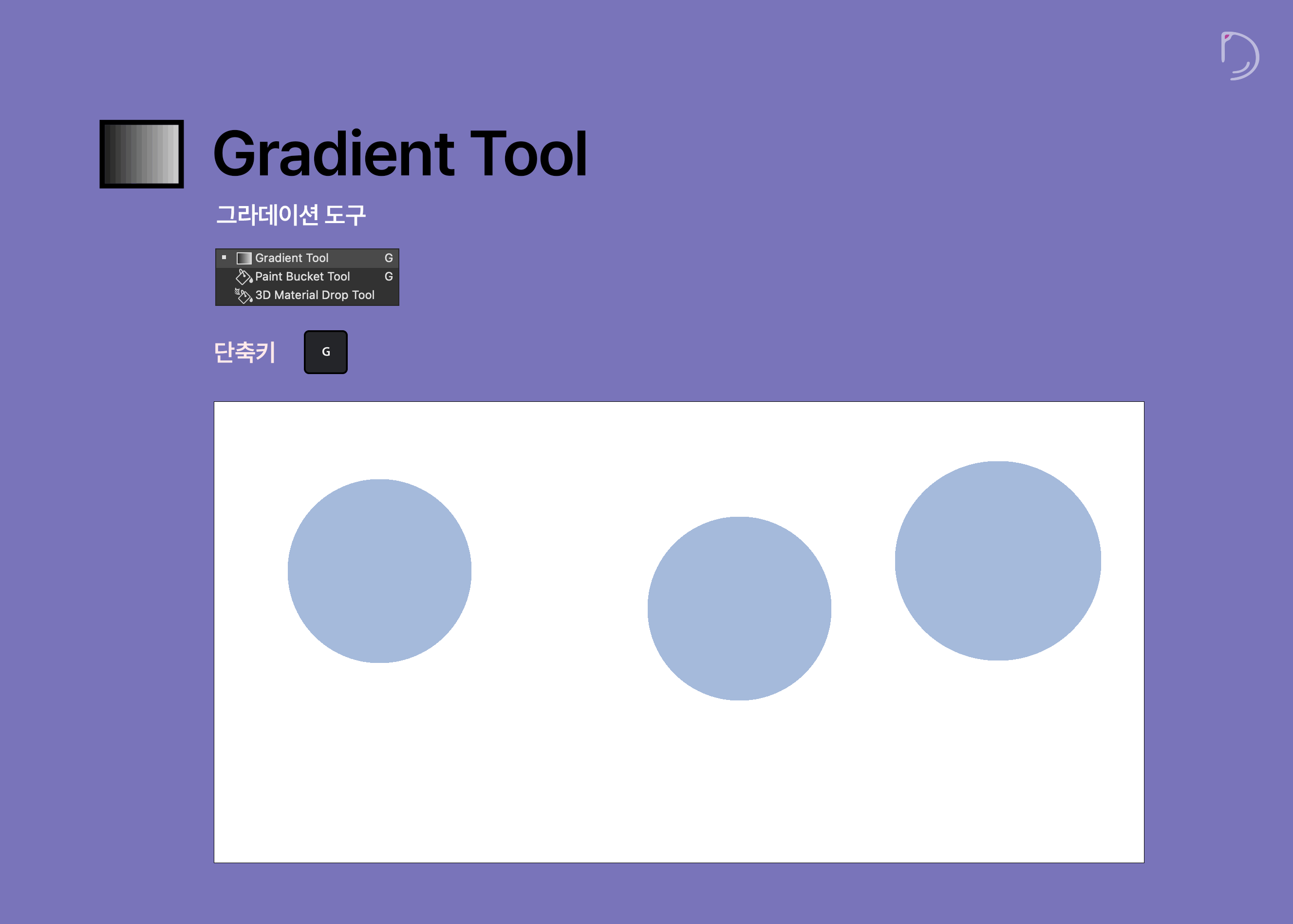
그라데이션 툴 (gradient tool)
그라데이션이 만들어집니다. 그라데이션 메뉴에서 색상을 선택하고 여러가지 그라데이션 샘플 중 하나를 선택하여 사용이 가능합니다.
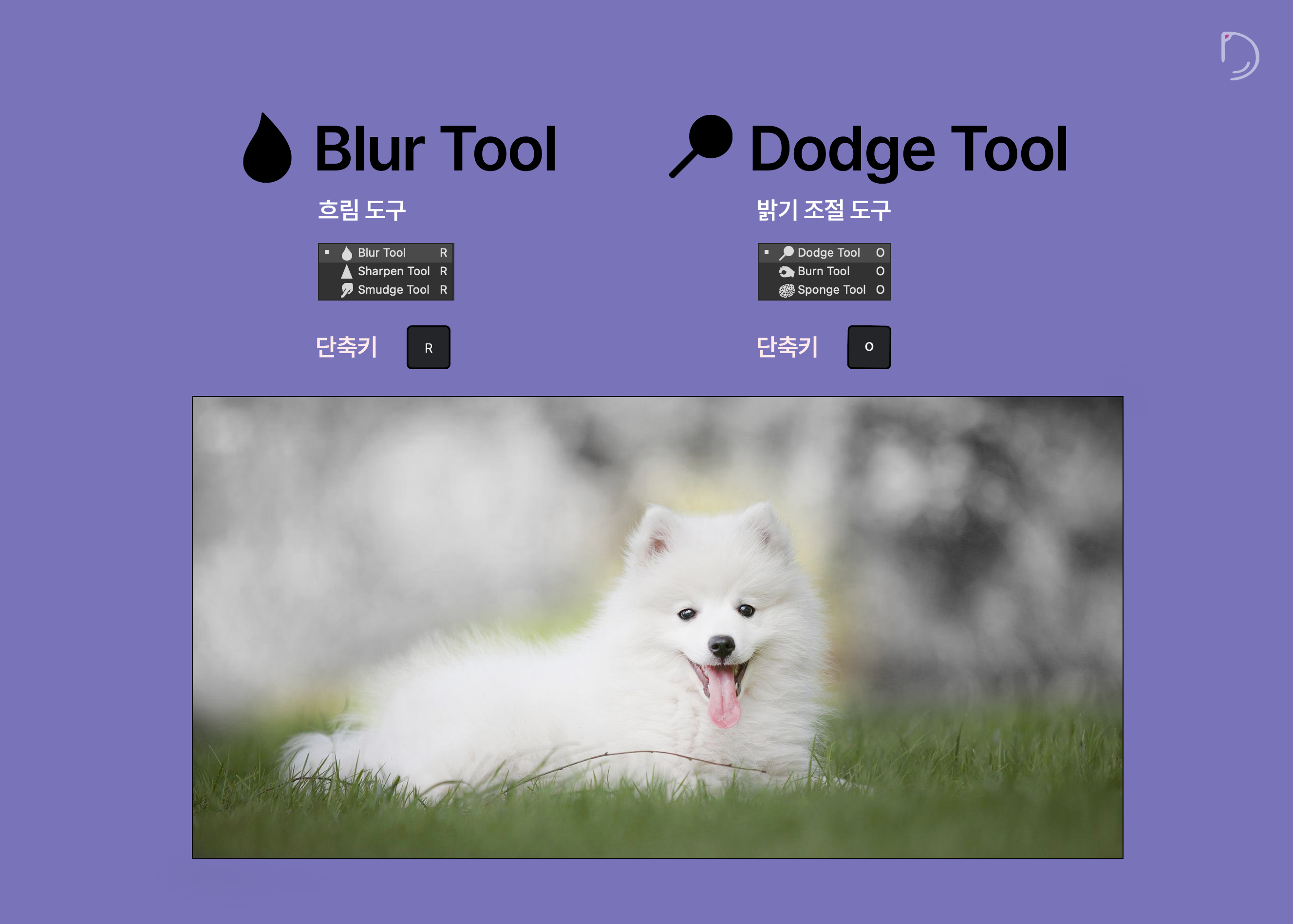
블러 툴 (blur tool)
사진에 심도를 표현할 때 주로 사용하는 블러 도구입니다. 흐림 도구로도 불리웁니다.

히스토리 (history)패널 - 포토샵 기초강좌
히스토리 패널은 지금까지의 작업 순서를 보여주고 특정 작업으로 돌아갈 수 있는 기능을 가지고 있습니다. 특정 영역을 스냅샷으로 해서 저장해 놓을 수도 있습니다.
히스토리 브러쉬 (history bursh) - 포토샵 기초강좌
히스토리 브러쉬 도구는 이미지에 효과를 주었을 때 브러쉬로 칠하는 부분을 원래의 이미지로 되돌려주는 기능입니다. 히스토리 브러쉬 툴을 사용하기 위해서는 히스토리 패널에서 스샷을 찍어 놓아야합니다.
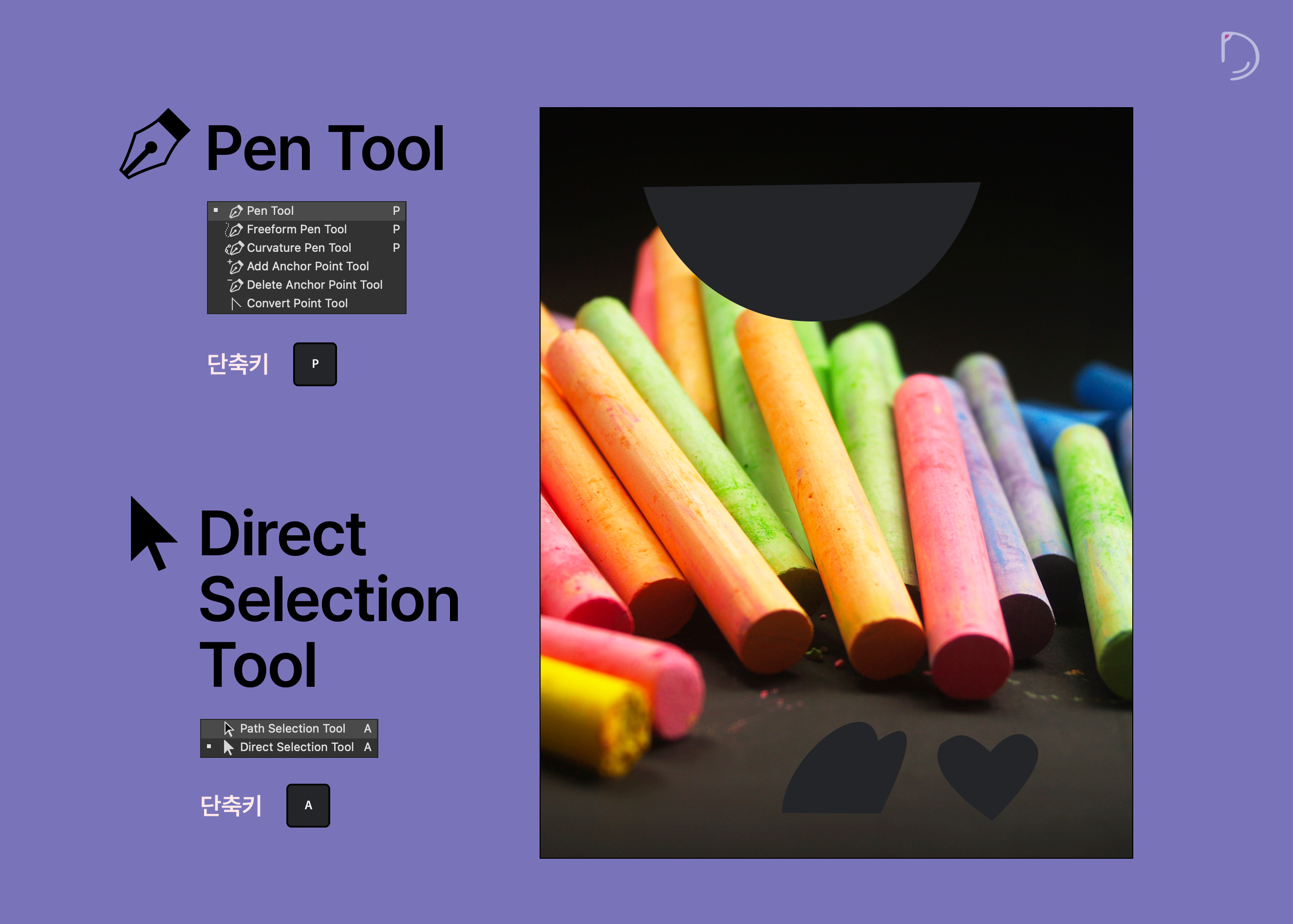
펜툴 (Pen tool) - 포토샵 기초강좌
단축키는 P입니다. 패스를 그리는 도구인데, 패스를 그리고 그 영역으로 누끼를 딸 때 주로 사용하고 특정 도형레이어를 만들 때 사용합니다.
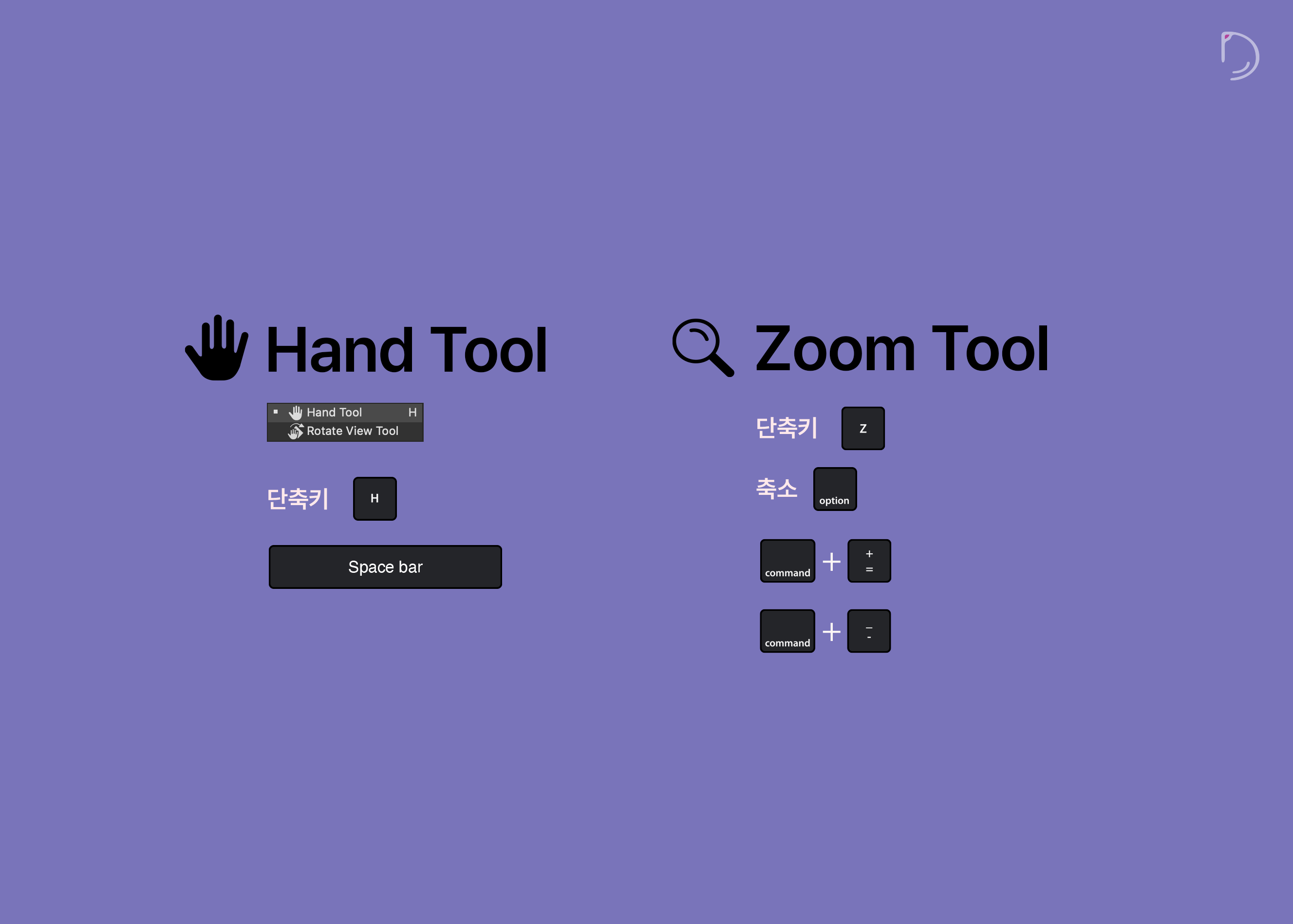
핸드툴(hand tool)
단축키는 H인데, 잘 사용하지는 않습니다. 이유는 스페이스 바를 누루는 순간 핸드 툴이 활성화 되기 때문입니다. 스페이스바를 누른상태에서 작업영역을 탐색할 수 있습니다.
로테이트 뷰(RotateView)
작업영역의 각도롤 지정할 수 있습니다. 각도를 변경해서 그림을 그리는 분에게 유영합니다.

edit toolbar
툴을 커스텀 할 수 있는 도구입니다. 단축키도 변경이 가능하고요. 포토샵에 익숙하지 않은 상태에서는 기본 단축키를 사용하시는 걸 추천드립니다.
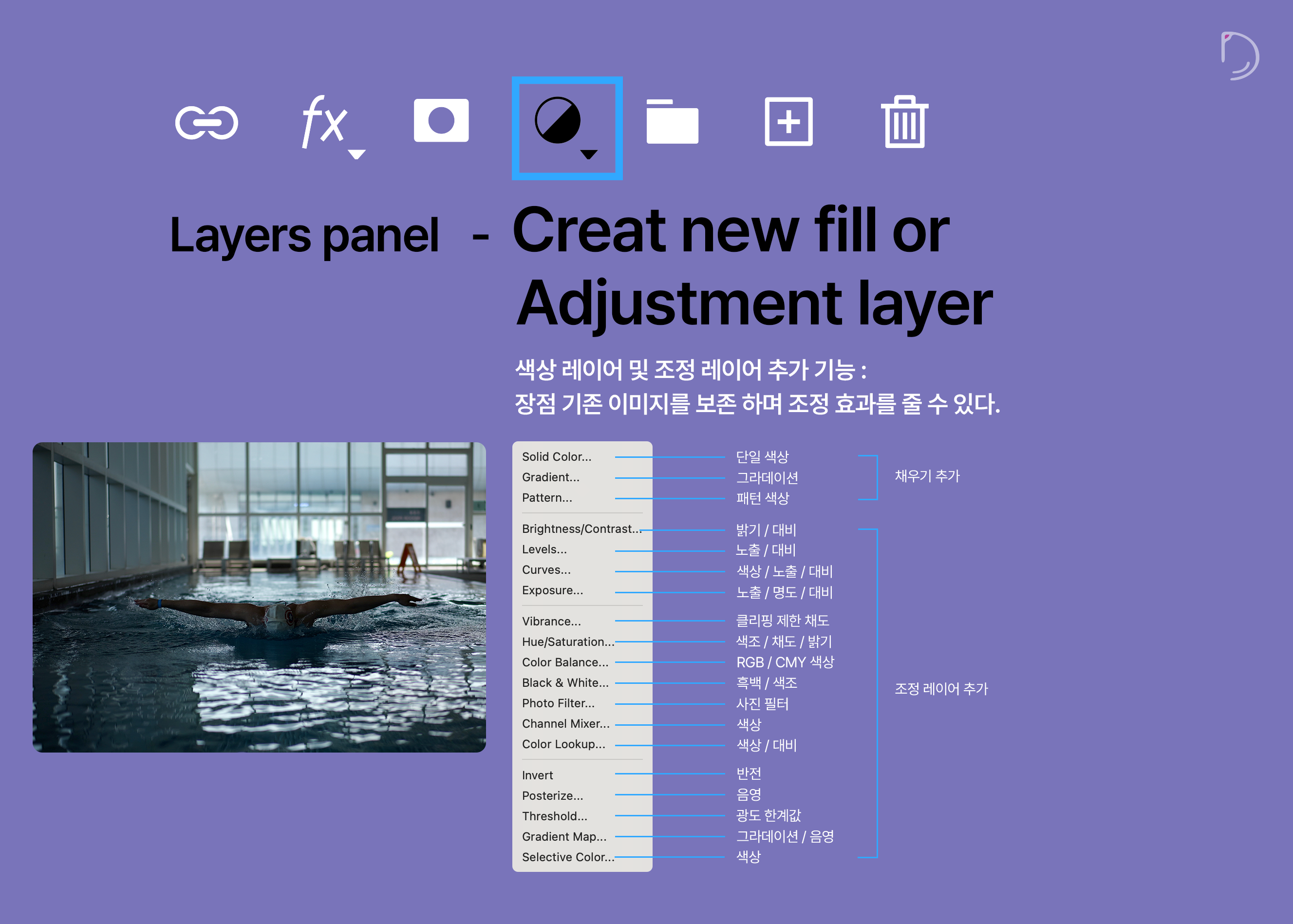
채우기 및 조정 레이어 추가 - 포토샵 기초강좌
단일 색상 채우기기능입니다. 클릭하고 채우기 레이어가 생성이 되면 레이어 마스크도 함께 됩니다. 그라디언트는 단일 색상처럼 그라데이션으로 채웁니다. 패턴을 만드는 방법은 팬턴 패널에서 패널로 만들고 싶은 이미지를 만들고 저장 후 사용하면 됩니다.
조정레이어입니다. 모든 조정레이어는 프로퍼티스에서 조정이 가능합니다.
디스플레이는 RGB혼합으로 색상을 표시하는데요. 특정 색상을 다른 위치로 이동시켜서 변화를 준다고 기억하면 좋습니다.
브라이트니스/콘트라스트는 밝기 / 대비를 조정하는 기능입니다.
레벨은노출 / 대비를 줄 수 있어요
커브는 색상 및 노출 / 대비
Enhance Monocromatic Contrast는 자동 대비입니다. 단색 대비로 모든 채널을 동일하게 클리핑하는데요. 전체적인 색상 관계는 그대로 유지하면서 밝은 영역은 더 밝게 나타내고 어두운 영역은 더 어둡게 나타냅니다. 많이 알고 계시는 S자 커브를 생각하면 되겠습니다.
Enhance Per Channel Contrast 채널별 대비 향상 - 각 채널의 색조 범위를 최대화하여 보다 세밀하게 교정하는데요. 채널은 개별적으로 조정되므로 색상이 변경 될 수 있습니다.
Find Dark & Light Colors. 어두운 색상과 밝은 색상 찾아 타켓 컬러로 변경해 줍니다. 느낌이 오신 분들도 있을텐데요. 바로 화이트 밸런스를 하기 위해 밝은 영역과 어두운 부분을 일일이 찾았었는데, 이 옵션으로 자동으로 찾을 수 있게 되고, 클리핑을 통해 자신이 원하는 만큼을 삭제 할 수 있다는 장점이 있습니다.
Snap Neutral Mitones - 회색에 가까운 색들이 회색이 되게 하는 자동 컬러옵션
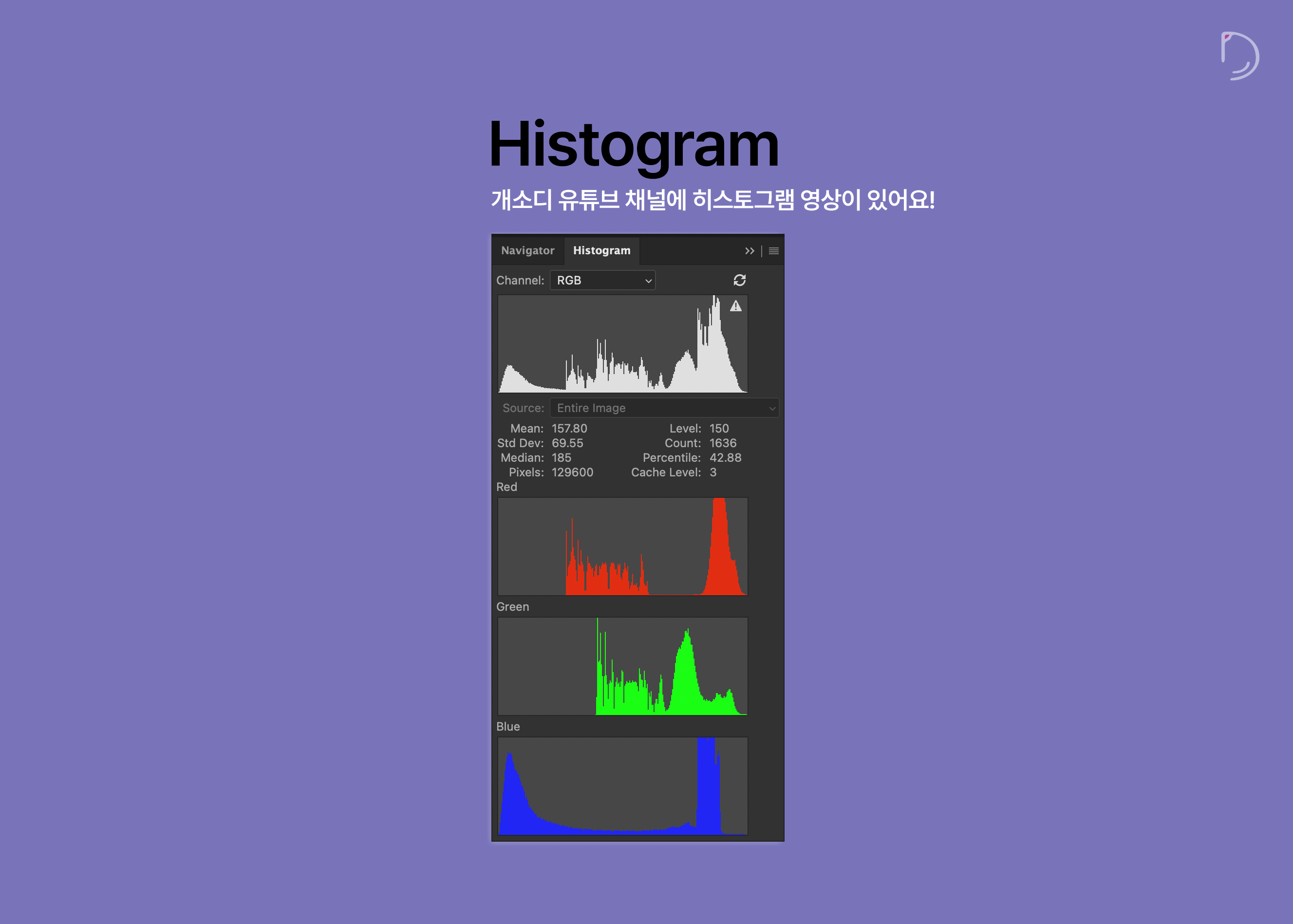
히스토그램 패널 - 포토샵 기초강좌
색상정보를 보여주는 기능인데요. 햄버거 메뉴에서 all channel view를 눌러주면 디테일한 정보를 볼 수 있습니다.
Mean은 밝기 값의 평균 값을 Str dev(스탠다드 디비션)는 표준편차로 이 수치가 높을 수록 넓은 밝기 값을 가지고 있다고 보면 됩니다(분포값으로 보면 됩니다). 포토샵은 8비트에서 255의 최대 밝기 값을 가집니다~ 메디안은 중간 값입니다. 그리고 아래에는 이 이미지의 픽셀 갯수를 표시해 줍니다. 레벨 값과 카운트 퍼센트 값은 마우스로 그래프를 클릭 했을 때 해당 영역의 정보를 보여주는 것으로 레벨 값은 앞서 설명한 밝기 값입니다.
휴 / 새츄레이션은 색조 / 채도 / 밝기를 조정 할 수 있습니다.
바이브런스 바이브런스는 새츄레이션과 마찬가지로 채도를 조절하는 효과입니다. 차이점은 클리핑을 최대한 억제한 모습으로 색상이 뭉치는 것을 방지해주는 기능이 있습니다.
포토 필터 카메라 렌즈에 컬러 필터를 착용하여 촬영한 이미지처럼 만들어주는 효과입니다.
그라디언트 맵
퍼셉튜얼은 사람이 보는 것 처럼 자연스러운 그라데이션을 사용할 수 있습니다. 리니어는 일러스트레이터에서 사용되었던 자연광 형식의 그라데이션입니다. 클래식은 예전 포토샵에서 사용되었던 그라데이션 형식입니다.
채널 믹서
컬러를 변경시키거나 흑백 사진을 만드는 용도로 사용합니다. 블랙엔 화이트 조정레이어의 등장 이후 흑백 사진 변환용도로는 사용하지 않습니다.

이 블렌딩 모드들을 다 알고 사용하는 디자이너는 정말 극소수입니다.
Dissolve 레이어를 랜덤하게 흩뿌려주는 역할을 합니다. 페인팅 효과?와 비슷하다고 보시면 편합니다.
Darken 기준 레이어와 혼합되는 레이어 중 더 어두운 곳을 보여줍니다.
Muitiply 기준 레이어와 혼합레이어의 색상을 곱합니다. 어두운 부분은 혼합하여 더 어두어 지고 밝은 부분은 투명해지기 때문에 그림자를 표현할 때 주로 사용이 됩니다.
Color Burn 밝은 부분은 그대로 통과를 하고 어두운 부분은 색상을 어둡게 한다고 이해하면 됩니다.
Linear Burn 밝은 부분은 그대로 통과하고 어두운 부분은 혼합됩니다.
Daker Color 기준 레이어와 혼합레이어 중 어두운 레이어를 보여줍니다.
Lighten 어두운 부부은 변하지 않고 밝은 부분은 더 밝아집니다.
Screen 기준레이어에 혼합레이어를 유리처럼 보여주며, 밝은 부분은 보여줍니다. 슬라이드를 겹치는 효과가 필요할 때 사용합니다.
Color Dodge Color burn 모드의 반대 모드입니다. 어두운 부분에는 변화가 없고, 밝은 부분을 대비를 증가시킵니다.
Linear Dodge linear burn의 반대 모드입니다. 어두운 부분은 통과하고 밝은 부분은 혼합됩니다.
Lighter Color Darker Color와 반대되는 모드입니다. 기준 레이어와 혼합레이어 중 밝은 레이어를 보여줍니다.
Overlay 혼합 색상이 노출값 128(아까 칼러 픽커 때 설명했던 #808080이 50%그레이 입니다. 미드톤의 중앙값입니다.) 회색보다 밝으면 더 밝게 128 값보다 어두우면 더 어둡게 표현합니다. 주로 이미지에 질감을 표현할 때 사용합니다.
Soft light 오버레이 모드 보다 더 옅게 혼합됩니다.
Hard Light 128 노출값 보다 밝으면 스크린모드처럼 밝아지고 혼합 색상이 128 값보다 어두우면 멀티플라이 모드 처럼 어두워집니다. 강한 라이트를 비춘 듯한 효과를 냅니다.
Vivid Light 혼합된 색상이 128 값보다 밝으면 대비를 감소시켜 이미지를 밝게 하고,혼합 색상이 128 노출 값보다 어두우면 대비를 증가시켜 이미지를 어둡게 합니다.
Linear Light(리니어 라이트) 혼합 색의 밝기가 128보다 밝으면 더 밝아지고 128보다 어두우면 어두워집니다.
Pin Light 혼합 색의 밝기가 128보다 밝으면 혼합 색의 기준으로 어두운 부분은 어둡게,밝은 부분은 밝게 변합니다.
Hard Mix 혼합 색상의 RGB 갑을 기본 레이어의 RGB 값에 더해 255이상이면 255 값을 255미만이면 0의 밝기 값을 받기 때문에 극명한 대비를 보여주며, 모든 픽셀이 R,G,B 색상 또는 흰색 아니면 블랙으로 보여집니다.
Difference 기본 레이어와 혼합 레이어 중 명도 값이 큰 색상에서 명도 값이 작은 색상을 빼고, 밝은 부분은 색상 값이 반전이 되고 , 어두운 부분은 변화가 없습니다.
Exclusion Difference 모드 보다 대비가 낮은 결과값을 보여줍니다.
Subtract 기본 레이어의 RGB값에서 혼합 레이어의 색상을 빼고 음수가 되는 값은 0으로 클리핑 되어 검정색이 됩니다.
Divide 기본 색상 RGB 값에서 혼합 색상을 나눕니다. 어두운 부분은 밝게, 밝은 부분은 효가가 없습니다.
Hue 기본 레이어 이미지의 광도와 채도를 유지하면서 혼합 레이어의 색조를 혼합하여 결과를 만듭니다.
Saturation 기본 레이어의 색조와 광도 혼합 레이어의 채도로 색상을 이용하여 색상을 만듭니다. HSB를 만듭니다. 채도가 0인 영역은 변화가 없습니다.
Color 기본 레이어의 광도와 혼합 레이어의 색조와 채도로 결과값을 만듭니다. 채도가 0인 회색 레벨을 유지하기에, 색을 입힐 때 사용하면 좋습니다.
Luminosity 컬러 블렌딩 모드의 반대 모드입니다. 기본 레이어의 색조와 채도에 혼합 레이어의 광도로 결과는 만들어 냅니다.
매치 컬러는 서로 다른 사진의 색상을 일관성있게 만들고자 할 때 사용하는 기능입니다.
Save for Web
웹에 사용될 이미지를 최적화 하여 저장하기 위한 기능입니다. 포토샵 레거시 기능 중 하나입니다. 저장하면서 파일의 크기를 조절할 수 있는 기능입니다.
색상반전이란
색상의 보색 + 밝기 반전이라 생각하면 편합니다. 밝은 부분은 어두운 부분으로, 레드의 경우 마젠타로 변경해 줍니다.

리큐파이툴 (Liquify)
픽셀 유동화란 픽셀을 움직여 왜곡을 주는 것입니다. 픽셀을 움직여 왜곡을 주는 것입니다.
Forward warp tool 이미지를 이동시켜 왜곡을 줍니다. Brush Density는 왜곡의 강도를 설정하는 부분입니다. Brush Pressure는 왜곡 강도를 일정하게 설정하는 부분입니다. reconstruct(리콘스트럭트)복원하는 툴입니다. 오른쪽에 리콘스트럭트 옵션이 있는데요. 이 메뉴를 클릭하면 기존 외곡되어 있는 부분의 강도를 조정할 수 있습니다. 스무스 툴 왜곡된 부분을 부드럽게 만들어 줍니다.
트위스트 툴 트위스트 왜곡을 줍니다.
퍼커 툴 (Pucker Tool) 해당부분을 축소 하거나 오므리는 기능을 합니다. 퍼커 툴을 사용하다가 다시 넓히고 싶다면 옵션과 같이 눌러주면 됩니다.
Bloat Tool
Push Left Tool 마우스를 클릭엔 드래그 하면 한쪽으로 밀리면서 왜곡됩니다.
Freeze Mask Tool 브러쉬로 칠한 부분은 왜곡이 되지 않습니다.
Thaw mask Tool은 위 마스크를 지우는 역할입니다.
Pin Edges는 리큐파이 작업시 생길 수 있는 이미지의 픽셀 손실을 보호하는 기능입니다. 외각을 왜곡했을 때 픽셀이 이동하여 공간이 발생하게 되는데, 그 부분은 핀 엣지가 채워주는 것입니다.
색조란 ? 명와 채도를 같이 이야기하며 주로 톤이라 부릅니다.
렌즈 컬렉션은 렌즈mm에 따라 왜곡이 발생하는데, 그 왜곡 값을 포토샵에서 보정해 주는 기능입니다. . 왜곡이 없는 렌즈는 없다고 보시면 됩니다.
하이패스 사물의 경계선을 구분해서 회색으로 표현하는 기능입니다. 주로 이미지를 선명하게 할 때 경계선을 부각시키는 기능을 합니다.
가우시안 블러 효과는 이미지를 부드럽게 만드는 기능으로 일정 범위 이상을 벗어나는 픽셀 값을 균일하게 조정해서 부드럽게 만드는 기능입니다.
스마트오브젝트 원본을 유지하면서 효과를 줄 수 있는 포토샵의 기능입니다.
'DESIGN > 포토샵 강좌' 카테고리의 다른 글
| 포토샵 기초 강좌부터 마스터까지 - 포토샵 강좌 (0) | 2022.08.29 |
|---|---|
| 천, 티셔츠에 로고 합성 하는 방법 - 포토샵 디자인 강좌 (0) | 2022.06.16 |
| 포토샵에서 업스케일링과 JPG 슈퍼해상도 하는 법 (0) | 2022.03.16 |
| 히스토그램 보는 법 및 활용하는 방법 그리고 RGB - 포토샵 강좌 (0) | 2022.03.07 |
| 머리카락 누끼 2022 - 포토샵 강좌 (0) | 2022.01.21 |
| 그린 그림처럼 만들기 - 포토샵 기초 강좌 (0) | 2021.12.30 |
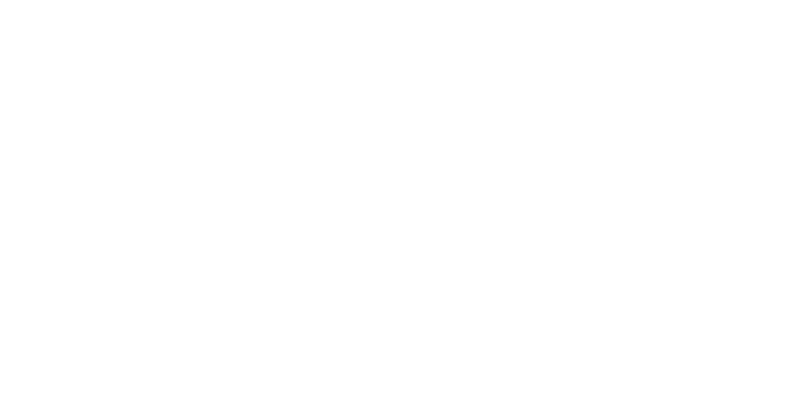




댓글